Windows Pilgrim, the foundation of record the executives on Windows, assumes a urgent part in exploring your PC’s document framework. Notwithstanding, when Windows Voyager experiences messes up or becomes inert, it can disturb your work process and ruin your efficiency. One normal issue that clients experience is Windows Traveler freezing or becoming lethargic while endeavoring to open an envelope. This can be brought about by different variables, going from impermanent errors to hidden framework issues.
Distinguishing the Underlying driver: Grasping the Side effects of Inert Windows Adventurer
At the point when Windows Voyager, the center record the board device on Windows, becomes lethargic, it can altogether block your efficiency and work process. To successfully investigate and determine this issue, it’s vital to precisely distinguish the side effects that demonstrate Windows Adventurer isn’t answering as expected. Here are a few critical signs to search for:
1. Freezing or Lethargy: Windows Voyager might freeze or become inert while endeavoring to open an envelope, showing a “Not answering” message or basically not responding to any snaps or console inputs. The cursor might turn endlessly, showing that the interaction isn’t answering solicitations.
2. Delayed or Faltering Reaction: Opening envelopes might show postponed or stammering conduct, carving out opportunity to answer or showing a languid and lethargic point of interaction. The cursor might slack or freeze immediately prior to answering, recommending that Windows Voyager is battling to handle the solicitation.
3. Error Messages: at times, blunder messages, for example, “Explorer.exe has quit working” or “Traveler needs to close” may seem while endeavoring to open a particular envelope or numerous organizers. These mistake messages straightforwardly demonstrate that Windows Adventurer has experienced an issue and can’t work as expected.
General Investigating Strategies: Resolving Normal Issues with Straightforward Techniques
1. Restart Windows Voyager: Frequently, a basic restart of Windows Traveler can determine brief errors. To do this, open Undertaking Administrator (Ctrl+Shift+Esc), find “Windows Pioneer” in the Cycles tab, right-click it, and select “Restart.”
2. Clear Document Adventurer History: Getting the set of experiences free from as of late opened organizers can in some cases settle issues connected with lethargic way of behaving.
Open Record Pioneer, click on the “View” tab, and select “Clear Document Traveler History.”
3. Run Framework Document Checker (SFC): SFC outputs and fixes adulterated or missing framework records that might be causing the issue. Open Order Expeditious as overseer, type “sfc/scannow,” and press Enter.
4. Update Presentation Settings: Obsolete or contrary showcase settings can in some cases lead to responsiveness issues in Windows Pilgrim. Open Settings > Framework > Show and guarantee your presentation settings are advanced for your screen and designs card.
5. Disable Expansions: Outsider augmentations or additional items for Windows Wayfarer can now and then present struggles or cause unsteadiness. Incapacitate any as of late introduced augmentations to check whether they are the guilty party.
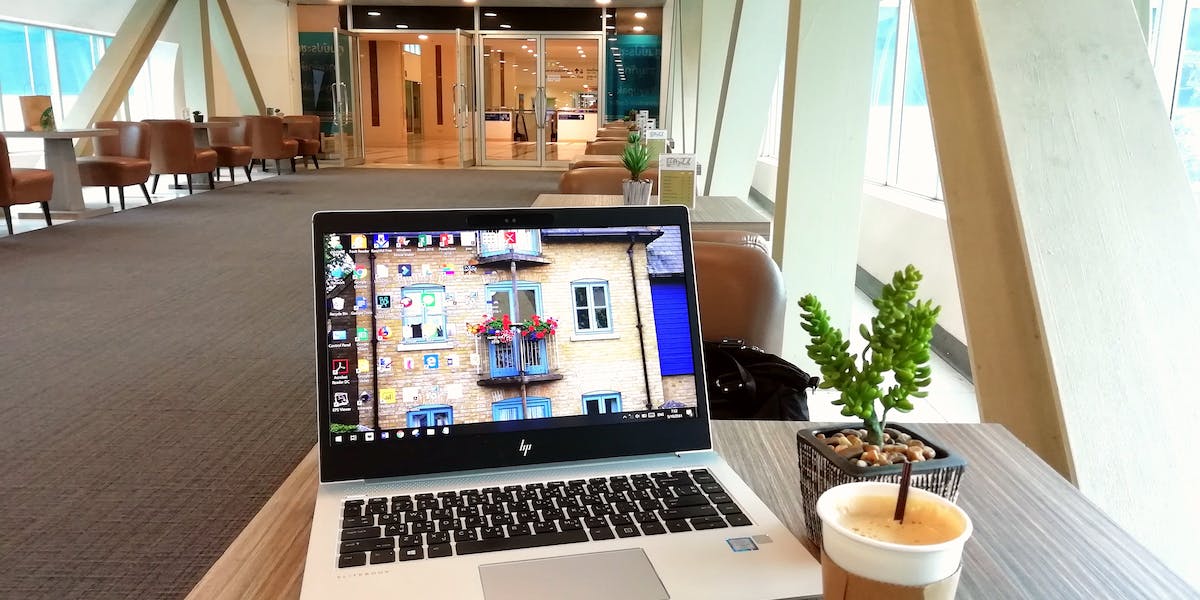
Progressed Investigating Strategies: Handling Complex Issues with Specific Techniques
1. Clean Boot: Playing out a spotless boot can distinguish in the event that foundation cycles or startup things are obstructing Windows Wayfarer. Look for “msconfig” in the Beginning menu, go to the “Administrations” tab, check “Conceal all Microsoft administrations,” and snap “Debilitate all.” Then, at that point, go to the “Startup” tab, click “Open Errand Chief,” and cripple all startup things. Restart your PC and check assuming that the issue continues.
2. Create Another Client Profile: Making another client profile can preclude issues connected with tainted client settings. Open Settings > Records > Family and different clients, click “Add a client,” and adhere to the guidelines to make another neighborhood account. Change to the new record and check in the event that the issue continues.
3. Check for Malware and Contaminations: Malware diseases can in some cases disturb framework cycles and cause shakiness. Run a careful sweep with a respectable antivirus and hostile to malware programming to kill likely dangers.
4. Hardware Support: Guarantee appropriate equipment ventilation and try not to overheat to keep up with framework wellbeing and forestall execution issues. Consider equipment redesigns on the off chance that your gadget is obsolete.
5. Seek Expert Assistance: On the off chance that the issue continues to happen or you need specialized skill, think about looking for help from a certified PC professional.
Preventive Measures: Limiting Future Windows Adventurer Issues
1. Regular Framework Updates: Consistently introduce Windows updates to guarantee you have the most recent security patches, bug fixes, and execution improvements.
2. Resource Administration: Screen asset utilization utilizing Errand Supervisor to distinguish asset escalated processes that might be stressing framework execution.
3. Third-party Application The executives: Introduce applications just from confided in sources, and be mindful about conceding superfluous consents to applications.
4. Regular Reinforcements: Routinely back up your information to the cloud or an outer drive to safeguard against information misfortune in the event of framework glitches or hard drive disappointments.
Asset The board: Improving Execution for a Responsive Windows Wayfarer
Windows Voyager, similar to any product application, depends on framework assets to easily work. At the point when your PC is running dangerously short on assets, like memory (Slam) or handling power (computer processor), Windows Pioneer might become lethargic or languid. To limit these asset related issues, consider executing the accompanying techniques:
1. Monitor Asset Utilization: Use Assignment Supervisor (Ctrl+Shift+Esc) to screen asset use. Notice the computer chip and memory use designs, especially during times when Windows Traveler becomes lethargic.
2. Identify Asset Escalated Cycles: Recognize processes that are consuming unreasonable central processor or memory assets. This could incorporate asset weighty applications, foundation cycles, or even malware contaminations.
3. Close Pointless Projects: Close any superfluous applications or projects that are not effectively being utilized to let loose framework assets.
4. Manage Startup Things: Survey and oversee startup things utilizing Errand Supervisor or framework design apparatuses. Incapacitate startup things that are not fundamental to diminish the heap on your framework during startup and all through activity.
5. Optimize Asset escalated Applications: Change settings in asset concentrated applications, like decreasing designs quality or handicapping superfluous highlights, to limit their effect on generally speaking framework execution.
6. Hardware Redesigns: Consider overhauling your PC’s equipment, like expanding RAM or supplanting maturing parts, assuming that your framework is reliably running almost out of assets or battling to deal with requesting assignments.
Conclusion
Experiencing a lethargic Windows Pioneer can be baffling, yet with the right methodology and strategies, you can actually investigate and determine the issue. By following the means framed in this aide, you can reestablish Windows Wayfarer’s responsiveness, keep up with ideal framework execution, and partake in a consistent document the executives experience on your Windows PC. Keep in mind, persistence, carefulness, and using believed sources are vital to keeping a solid and responsive Windows Voyager