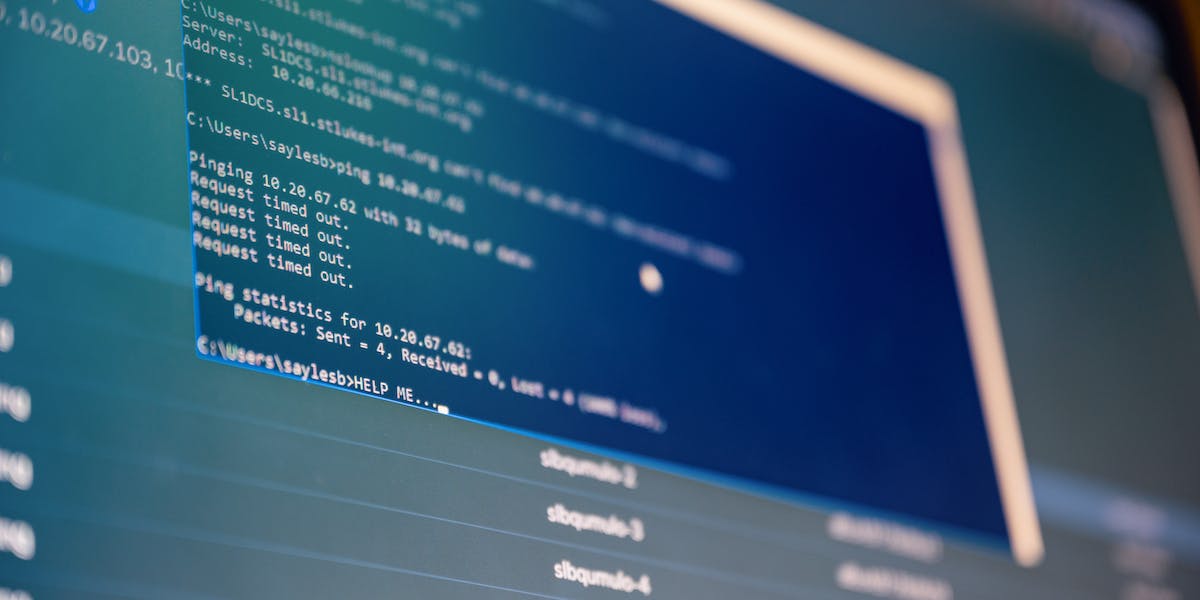The System Record Checker (SFC) device is an underlying Windows utility that can examine for and fix corrupted system files. Corrupted system files can cause various issues, including system crashes, startup mistakes, and execution issues.
Assuming you are encountering issues with your Windows system, one of the principal things you ought to attempt is running the SFC device. To do this, follow the means underneath:
Open an elevated command prompt
To open an elevated command prompt, you can follow these means:
- Press the Windows key + X on your console.
- Click on Command Prompt (Administrator).
This will open a command prompt window with elevated honors. Elevated honors are expected to run the SFC apparatus.
Whenever you have opened an elevated command prompt, you can type the accompanying command and press Enter to run the SFC instrument:
sfc/scannow
The SFC device will check your system for corrupted system files and fix them if essential.
Run the SFC device
Whenever you have opened an elevated command prompt, you can run the SFC device by composing the accompanying command and squeezing Enter:
sfc/scannow
This command will filter your system for corrupted system files. The SFC instrument will supplant any corrupted system files that it finds with a stored duplicate of the files.
The SFC sweep might find opportunity to finish, contingent upon the size of your hard drive. When the sweep is finished, you will see a message showing whether the SFC device tracked down any corrupted files.
Here are a few extra ways to run the SFC instrument:
- Ensure that you are running the SFC apparatus as a manager.
- Assuming you are running the SFC instrument on a Windows 10 or Windows 11 system, ensure that you have the most recent updates introduced.
- Assuming you are running the SFC device on a Windows 8 or Windows 8.1 system, ensure that you have the help pack introduced for your rendition of Windows.
Hang tight for the SFC sweep to finish
The SFC sweep might carve out opportunity to finish, contingent upon the size of your hard drive. When the output is finished, you will see a message demonstrating whether the SFC instrument tracked down any corrupted files.
Here are a few extra ways to run the SFC check:
- Ensure that you are running the SFC device as a chairman.
- Assuming you are running the SFC device from an elevated command prompt, ensure that you are utilizing the right command. The right command is sfc/scannow.
- Try not to close the command prompt window while the SFC filter is running.
- On the off chance that the SFC check is interfered with, it will be unable to finish effectively.
In the event that the SFC check finds no corrupted files, you will see the accompanying message:
Windows Asset Insurance tracked down no trustworthiness infringement.
Assuming that the SFC filter finds and fixes corrupted files, you will see the accompanying message:
Windows Asset Security tracked down degenerate files and effectively fixed them.
Decipher the SFC examine results
When the SFC examine is finished, you will see a message demonstrating whether the SFC instrument tracked down any corrupted files. Here are the potential messages that you might see:
- Windows Asset Insurance tracked down no uprightness infringement. This message implies that the SFC apparatus found no corrupted system files.
- Windows Asset Assurance tracked down degenerate files and fixed them. This message implies that the SFC instrument found corrupted system files and had the option to fix them.
- Windows Asset Assurance couldn’t play out the mentioned activity. This message implies that the SFC device couldn’t run as expected.
Here are a few extra tips for deciphering the SFC examine results:
- In the event that you see the message “Windows Asset Security tracked down degenerate files and fixed them,” it is really smart to restart your PC.
- Assuming you see the message “Windows Asset Assurance couldn’t play out the mentioned activity,” have a go at running the SFC device once more. On the off chance that the SFC instrument is as yet incapable to run, you might have to utilize a system fix circle or boot media to fix your system.
Troubleshoot corrupted system files that the SFC device can’t fix
In the event that the SFC device can’t fix a corrupted system document, you can attempt to physically fix the record. To do this, you can utilize the DISM apparatus. The DISM device is a command-line instrument that can be utilized to fix system pictures and system files.
To fix a corrupted system document utilizing the DISM device, follow these means:
- Open an elevated command prompt.
Press the Windows key + X on your console. Click on Command Prompt (Administrator).
- **In the command prompt window, type the accompanying command and press Enter:
DISM/On the web/Cleanup-Picture/RestoreHealth
This command will filter your system for corrupted system files and endeavor to fix them.
On the off chance that the DISM device can’t fix a corrupted system document, you might have to reinstall Windows.
Here are a few extra ways to troubleshoot corrupted system files:
- Ensure that you have the most recent Windows refreshes introduced.
- Run an infection sweep to check for malware contamination.
- Take a stab at booting into Protected Mode and running the SFC and DISM instruments once more.
- In the event that you are as yet having issues, you might have to reinstall Windows.
Conclusion
On the off chance that you are encountering issues with your Windows system, running the SFC device is a decent initial step. The SFC instrument can filter for and fix corrupted system files, which can cause different issues. On the off chance that the SFC instrument can’t fix a corrupted system document, you can attempt to fix the record physically utilizing the DISM device.
Assuming you are as yet encountering issues in the wake of running the SFC and DISM apparatuses, you might have to reinstall Windows. Reinstalling Windows will delete your information, so be all certain to back up your information prior to reinstalling Windows.
I trust this article has been useful. Kindly let me know as to whether you have some other inquiries.