Windows audio not working can be a disappointing issue, particularly in the event that you depend on your PC for work or diversion. As a rule, this issue can be settled by refreshing or reinstalling your audio drivers.
What is an audio driver?
An audio driver is a product program that permits your PC to speak with your sound card. Without a working audio driver, your PC can not deliver sound.
What causes audio driver defilement?
Audio driver defilement can be brought about by various elements, including:
- Introducing another audio driver that isn’t viable with your PC
- Refreshing your working framework
- Overclocking your PC
- An infection or malware disease
There are a couple of things you can attempt to fix the “Windows audio not working” issue brought about by a corrupted audio driver
Update your audio driver
An obsolete audio driver can be a typical reason for audio issues in Windows. To refresh your audio driver, follow these means:
- Open Gadget Chief. You can do this via looking for it in the Beginning menu or by squeezing the Windows key + X and choosing Gadget Chief from the menu.
- Expand the Sound, video and game regulators class.
- Right-click on your audio gadget and select Update driver.
- Select Inquiry consequently for refreshed driver programming.
Windows will look for and introduce the most recent audio driver for your PC.
Here are a few extra ways to refresh your audio driver:
- In the event that Windows cannot find a refreshed driver, you can download the most recent driver from your PC producer’s site.
- In the event that you are provoked to restart your PC in the wake of refreshing the driver, make certain to do as such.
- In the event that you are as yet having issues subsequent to refreshing the driver, you can take a stab at uninstalling and reinstalling the driver.
Uninstall and reinstall your audio driver
In the event that refreshing your audio driver doesn’t fix the “Windows audio not working” issue, you can take a stab at uninstalling and reinstalling the driver. This can here and there fix issues with corrupted or obsolete drivers.
To uninstall and reinstall your audio driver, follow these means:
- Open Gadget Director. You can do this via looking for it in the Beginning menu or by squeezing the Windows key + X and choosing Gadget Director from the menu.
- Expand the Sound, video and game regulators class.
- Right-click on your audio gadget and select Uninstall gadget.
- Check the crate close to Erase the driver programming for this gadget and snap Uninstall.
- Restart your PC. Windows will naturally reinstall the missing audio driver.
When your PC has restarted, you ought to verify whether your audio is working. On the off chance that it isn’t, you might have to take a stab at reinstalling the driver physically. To do this, you can download the most recent audio driver from your PC producer’s site.
Here are a few extra methods for uninstalling and reinstalling your audio driver:
- Ensure that you have downloaded the right driver for your PC.
- In the event that you are don’t know how to uninstall and reinstall your audio driver, you can contact your PC maker for help.
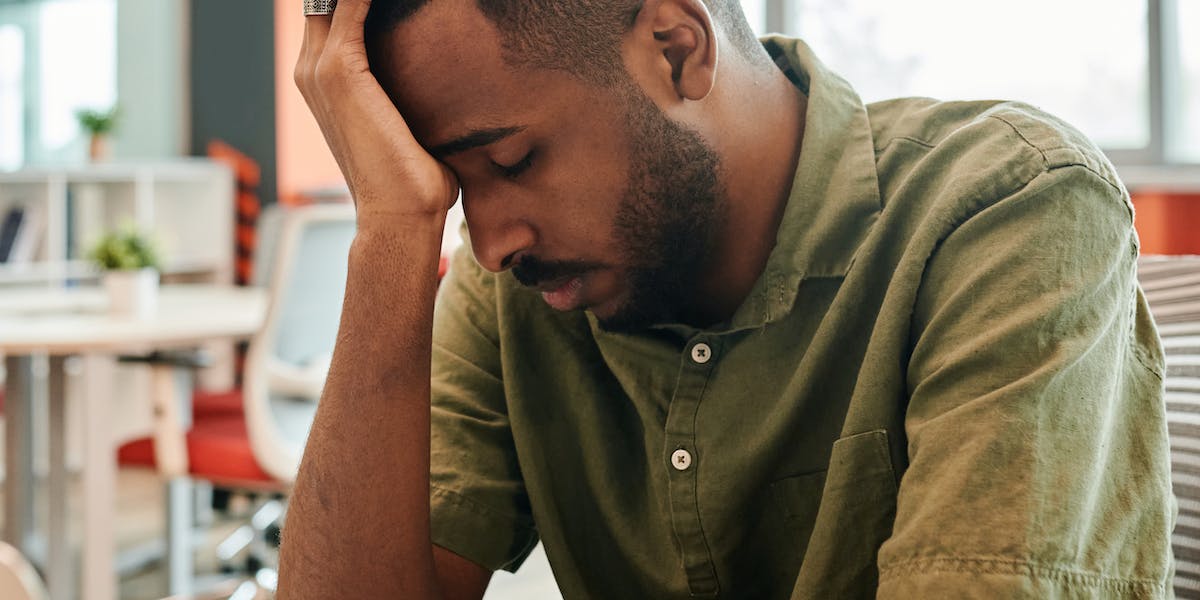
Run the Windows Audio Investigator
Assuming that you have had a go at refreshing and reinstalling your audio driver and you are as yet having issues, you can take a stab at running the Windows Audio Investigator. This instrument can help you analyze and fix normal audio issues.
To run the Windows Audio Investigator, follow these means:
- Go to Settings > Update and Security > Investigate.
- Under Audio, click Play audio.
- Click Run the investigator.
The Windows Audio Investigator will check your PC for audio issues and fix any issues that it finds.
Here are a portion of the normal audio issues that the Windows Audio Investigator can fix:
- Absent or corrupted audio drivers
- Mistaken audio settings
- Equipment issues
- Programming clashes
Handicap and yet again empower your audio gadget
Assuming you have attempted the above advances and you are all actually having issues, you can take a stab at crippling and once again empowering your audio gadget. This can now and again restart the audio driver and fix the issue.
To debilitate and once again empower your audio gadget, follow these means:
- Open Gadget Chief.
- Grow the Sound, video and game regulators classification.
- Right-click on your audio gadget and select Debilitate gadget.
- Stand by a couple of moments and afterward right-click on your audio gadget and select Empower gadget.
Reset your sound settings
Assuming you have attempted the above advances and you are all actually having issues, you can take a stab at resetting your sound settings. This will reset your audio gadget to its default settings, which might fix the issue.
Here are the means on the most proficient method to reset your sound settings in Windows 11:
- Go to Settings > Framework > Sound.
- Click Sound Control Board.
- Under Playback, select your audio gadget and snap Properties.
- Click the High level tab.
- Click Reestablish Defaults.
- Click Apply and afterward alright.
This will reset your sound settings to their defaults. Assuming you were all the while disapproving of your audio previously, this might have fixed the issue. If not, you might have to contact your PC maker or a PC specialist for additional help.
Conclusion
In the event that you have attempted the above advances and you are all actually having issues, you might have to contact your PC maker or a PC specialist for additional help.
Assuming you are disapproving of your PC’s audio, all things considered, the issue is brought about by a corrupted audio driver. You can attempt to fix the issue by refreshing your audio driver, uninstalling and reinstalling your audio driver, running the Windows Audio Investigator, incapacitating and yet again empowering your audio gadget, or resetting your sound settings.
In the event that you have attempted the above advances and you are all actually having issues, you might have to contact your PC maker or a PC professional for additional help.