Blue screens of death (BSODs) are a typical issue in Windows 11, as they were in past renditions of Windows. They can be brought about by different variables, including equipment issues, programming clashes, and driver issues.
While BSODs can be baffling, they are frequently fixable. In this article, we will walk you through the means on the most proficient method to troubleshoot BSODs in Windows 11.
Recognize the reason for the BSOD
The most important phase in troubleshooting a BSOD is to distinguish the reason. This should be possible by taking a gander at the blunder code that is shown on the blue screen. The blunder code will provide you with a thought of what is causing the BSOD.
For instance, the mistake code “SYSTEM_THREAD_EXCEPTION_NOT_HANDLED” can be brought about by an equipment issue, a product struggle, or a driver issue. The blunder code “PAGE_FAULT_IN_NONPAGED_AREA” is generally brought about by an equipment issue, like a broken memory module.
There are a couple of ways of finding the mistake code:
- Assuming the BSOD is occurring often, you can empower programmed memory dump documents. This will make a document that contains data about the BSOD, including the mistake code. To empower programmed memory dump records, follow these means:
- Press Windows + R to open the Run exchange box.
- Type sysdm.cpl and press Enter.
- Click the High level tab.
- Under Startup and Recuperation, click Settings.
- Under Framework disappointment, actually look at the case close to Compose an occasion to the framework log.
- Under Little memory dump (256KB), select Bit memory dump.
- Click alright to save your changes.
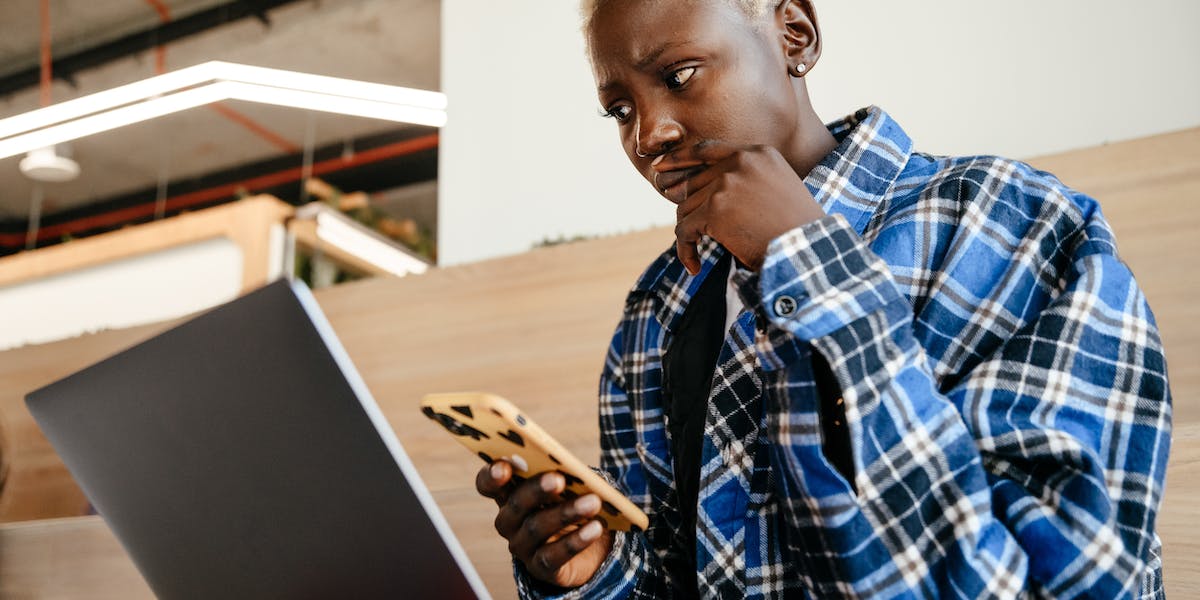
Update your drivers
One of the most widely recognized reasons for BSODs is obsolete or ruined drivers. Drivers are programming programs that permit Windows to speak with your equipment gadgets, for example, your designs card, network connector, and sound card.
At the point when drivers are obsolete or tainted, they can cause different issues, including BSODs. To check for driver refreshes, you can utilize Windows Update or the Gadget Chief.
To utilize Windows Update to check for driver refreshes:
- Go to Begin > Settings > Update and Security > Windows Update.
- Click Check for refreshes.
- Windows will check for and download any suitable updates, including driver refreshes.
To utilize the Gadget Chief to check for driver refreshes:
- Right-click on the Beginning button and select Gadget Administrator.
- Expand the class for your desired gadget to refresh the drivers for.
- Right-click on the gadget and select Update driver.
- Select Inquiry consequently for drivers.
Windows will look for and introduce any suitable driver refreshes. In the event that Windows can’t find any driver refreshes, you can have a go at downloading the drivers from the gadget maker’s site.
Whenever you have refreshed your drivers, restart your PC and check whether the BSOD issue has been settled.
Run the Windows Memory Indicative instrument
The Windows Memory Symptomatic device is an implicit apparatus in Windows that can filter your Slam for blunders. Assuming you are getting BSODs, it is conceivable that your Slam is flawed. Running the Windows Memory Demonstrative instrument can assist you with deciding whether this is the situation.
To run the Windows Memory Analytic instrument, follow these means:
- Press Windows + R to open the Run discourse box.
- Type mdsched.exe and press Enter.
- Select Restart now and check for issues (suggested).
Your PC will restart and run the Windows Memory Indicative device. This interaction can require a few minutes to finish.
At the point when the test is done, your PC will restart and you will see the aftereffects of the test. In the event that the test finds any blunders, it will show them on the screen.
Assuming that the Windows Memory Demonstrative apparatus finds blunders in your Smash, you should supplant the broken Slam module. You can buy substitution Slam modules from most PC retailers.
Uninstall as of late introduced programming
Assuming you began getting BSODs in the wake of introducing another product application, you can take a stab at uninstalling the application to check whether that fixes the issue. This is on the grounds that the application might be inconsistent with your framework, or it might have caused a contention with another product application or driver.
To uninstall a product application:
- Go to Begin > Settings > Applications > Applications and highlights.
- Find your desired application to uninstall and click on it.
- Click Uninstall.
On the off chance that you can’t uninstall the application through Settings, you can have a go at utilizing an outsider uninstaller application, like IObit Uninstaller or Revo Uninstaller.
When you have uninstalled the application, restart your PC and check whether the BSODs have halted. In the event that the BSODs have halted, you know that the application you uninstalled was the reason for the issue.
Uninstall as of late introduced programming
Assuming you began getting BSODs in the wake of introducing another product application, you can take a stab at uninstalling the application to check whether that fixes the issue. This is on the grounds that the application might be contradictory with your framework, or it might have caused a contention with another product application or driver.
To uninstall a product application:
- Go to Begin > Settings > Applications > Applications and highlights.
- Find your desired application to uninstall and click on it.
- Click Uninstall.
On the off chance that you can’t uninstall the application through Settings, you can take a stab at utilizing an outsider uninstaller application, like IObit Uninstaller or Revo Uninstaller.
When you have uninstalled the application, restart your PC and check whether the BSODs have halted. On the off chance that the BSODs have halted, you know that the application you uninstalled was the reason for the issue.
Conclusion
BSODs can be baffling, however they are frequently fixable. By following the means in this article, you can troubleshoot BSODs and make your PC back ready.
In the event that you have attempted every one of the means in this article and you are as yet getting BSODs, you might have to contact a PC specialist for additional help.
Here is a summary of the key points from the article:
- Identify the cause of the BSOD by looking at the error code.
- Update your drivers using Windows Update or the Device Manager.
- Run the Windows Memory Diagnostic tool to scan your RAM for errors.
- Uninstall recently installed software if you started getting BSODs after installing a new application.
- Perform a System Restore to restore your computer to a previous point in time when it was working properly.